●●●ぐるっぽHELP●●●
●画像加工αTOP
画像加工αのTOPページです。
画像サイズの変更や回転、伸縮などが出来ます。
設定項目は設定(8)の画像加工で詳細/シンプルを選択できます。
詳細モードでは、設定項目に数値入力が可能になります。
画像加工の基本(必読)

例で使う元画像
240x180
■虫めがね
初回表示時には、元画像を拡大縮小して見る事のできる『虫めがね』へのリンクが付きます。
■元画像/作成画像
元画像と加工画像の各情報が確認できます。
■画面サイズ
携帯の画面サイズが確認できます。
ブラウザ:ブラウザの画面サイズです。
待受:待受けの画面サイズです。
■サイズ
作成したい画像サイズを入力します。
伸縮設定で「自動で合わせる」を選択した場合は、縦横どちらかまたは両方を空白または0にすると、入力された値と元画像のサイズに合わせて自動で設定されます。
※例:横100pxの画像にサイズ変更
サイズ横に100入力、縦を空白にする
伸縮:自動で合わせるを選択

加工は、画像加工(2)クリック、または携帯の番号キー2を押すと出来ます
■伸縮
元画像を指定したサイズに伸縮することが出来ます。
- しない:元画像を伸縮しません
- 自動で合わせる:指定されたサイズに元画像を伸縮します
- 横サイズに合わせる:指定された横サイズに合わせて元画像を伸縮します
- 縦サイズに合わせる:指定された縦サイズに合わせて元画像を伸縮します
- 指定サイズに合わせる:指定されたサイズに合わせて元画像を伸縮します
- %指定で元画像を伸縮:入力された値で元画像を伸縮して表示します
- 全体を%指定で伸縮:入力された値で画像全体を伸縮して表示します
※例:240x180の画像を200x200に合わせ余白無しで作る
※その1
自動で合わせるを使う
伸縮:自動で合わせる
サイズに横200縦200入力して加工

失敗例:縦横比が違うので下に余白が出来ます
余白がわかりやすいように背景色をオレンジにしています
伸縮設定を「作成画像の縦に合わせる」にして加工

もう少し左に寄せたいので画像位置で「真中」を選択して加工

出来上がり
画像位置で「位置指定する」を選択、位置入力して移動も出来ます
※例:その2
%伸縮を使う

サイズ:横200縦200入力
画像位置:真中を選択
伸縮:%指定するを選択
%指定:余白を無くす為に引き伸ばすので111入力して加工
出来上がり
■回転/反転
元画像を回転/反転する事が出来ます。
- しない:回転/反転しません
- 左90度:指定されたサイズ内で元画像を左90度回転させます
- 右90度:指定されたサイズ内で元画像を右90度回転させます
- 左90度(縦横入替):指定されたサイズと元画像の縦横を逆にして左90度回転させます
- 右90度(縦横入替):指定されたサイズと元画像の縦横を逆にして右90度回転させます
- 上下反転:元画像を上下に反転させます
- 左右反転:元画像を左右に反転させます
- 角度指定:入力された角度で元画像を回転させます
※角度指定は詳細モードで利用できます。
■画像位置
元画像を加工画像のどこに置くか指定出来ます。
※詳細モードで「位置指定する」を選択すると自由な位置に指定出来ます。
位置は、加工画像の左上横0px縦0pxが基点になります。
※「例:横100pxの画像にサイズ変更」で作成した100x100画像を元画像に入替えて加工画像120x120に置く
「例:横100pxの画像にサイズ変更」を実行して100x100画像作成
画像の下に表示されるボタン「元画像入替」クリック
サイズに横120縦120入力
背景色:置いた位置がわかりやすいようにオレンジにする
画像位置:真中を選択
伸縮:しないを選択

画像位置:下を選択
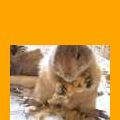
画像位置:右下を選択
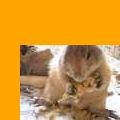
※画像位置設定は切り抜きのようにも使えます
240x180画像から120x120切り抜き
サイズに横120縦120入力
画像位置:真中を選択
伸縮:しないを選択

画像位置:左下を選択

画像位置:右上を選択

■背景色
画像の縦横比を変えて加工したり、回転で角度入力した場合に出来る余白の色を設定できます。
※詳細モードでは、「色指定する」を選択して好きな色を指定出来ます。
※例:横100pxにサイズ変更して余白をオレンジにして元画像を30度回転させて真ん中に置く
サイズ横に100入力、縦を空白にする
背景色:オレンジ選択
画像位置:真中を選択
伸縮:自動で合わせるを選択
回転/反転:角度指定するを選択して角度指定に30入力

■画質
加工画像の画質を指定出来ます。
GIF/PNG8では以下のようなります。
- 90%以上=256色
- 80%~89%=128色
- 60%~79%=64色
- 40%~59%=32色
- 30%~39%=16色
- 20%~29%=8色
- 10%~19%=4色
- 10%未満=2色
■画像タイプ
作成画像の画像タイプを変更できます
画像加工αでは、読み込む元画像は、ほぼ何でもOKです。
※ドコモの場合、PNG画像はJPEGに自動変換されます。
■元画像から切取り(6)
元画像から画像の一部を切取り出来ます。
切取りHELP
■加工画像に効果付(7)
作成した加工画像に文字を入れたり、補正、変形、フレーム化、カレンダー追加したり出来ます。
画像効果[文字入れ]
画像効果[色調/補正/変更]
画像効果[変形]
画像効果[フレーム]
画像効果[カレンダー]
■メール添付
称号: おばけ以上で画像をメール添付できるようになります。
おばけ以上で画像をメール添付できるようになります。
元画像入替をした場合は、加工画像が元画像としてメール添付されます。
■画像URL
元画像のURLが表示されています。
再読み込みボタンをクリックするとURLから画像を読み込み直します。
直アクセスをクリックすると、相手サイトの画像に直接アクセスできます。
※注意※
- 画像加工で初回に表示される加工画像は、設定(8)の画像加工で指定されている値が優先されます。
設定(8)の画像加工で、サイズに縦横0が指定されている場合、携帯のブラウザ画面サイズより元画像が小さい場合は、元画像のサイズで表示されます。
元画像が携帯のブラウザ画面サイズより大きい場合は、携帯のブラウザ画面サイズに合わせて伸縮されます。
縦横どちらか、または両方が指定されている場合は、指定サイズに伸縮されます。
- いちど読み込んだ画像はキャッシュされます。
「元画像入替」をクリックした後は、「再読み込み」をクリックしないと本来の元画像になりません。
■HELP検索







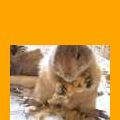
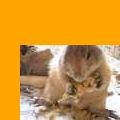




 おばけ以上で画像をメール添付できるようになります。
おばけ以上で画像をメール添付できるようになります。